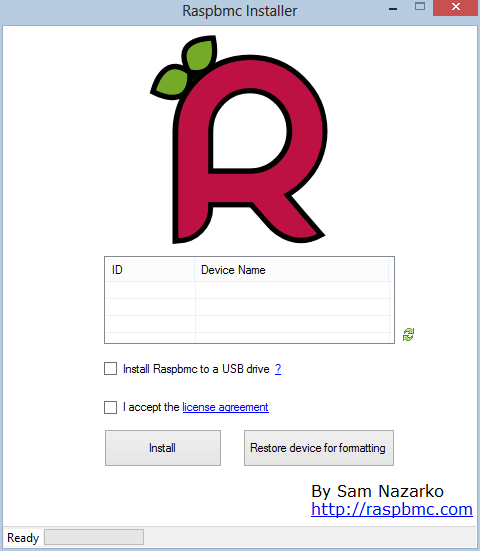- Back to Home »
- How To´s »
- [Raspberry Pi] XBMC und AirPlay mit Raspbmc
Posted by : D3BA
Sonntag, 20. Januar 2013
Ich habe mir Anfang November hier den Raspberry Pi inklusive passendem Case für etwa 45 € bestellt. Vor ein paar Tagen lag er dann endlich in meinem Briefkasten.
Den Raspberry Pi habe ich mir vor allem deshalb gekauft, da ich ihn neben meinem Apple TV 2 als weiteren XBMC-Client nutzen möchte. Ich habe zwar ein Apple TV 3, aber mittlerweile habe ich die Hoffnung aufgegeben, dass es dafür irgendwann mal einen Jailbreak und damit die Möglichkeit XBMC darauf zu installieren, geben wird. Insofern musste eine andere Lösung her. Der MK802 mit XBMC scheidet aufgrund fehlender Hardwaredekodierung weiterhin aus und so bin ich auf denRaspberry Pi aufmerksam geworden.
Die Ausstattung ist ganz ordentlich für den Preis: 700 MHz Arm-Prozessor, 512 MB RAM und alle nötigen Anschlüsse, wie 2 x USB, Ethernet, HDMI mit bis zu 1080p-Ausgabe sowie Ausgänge für Audio und Video.
In diesem Artikel berichte ich von meinen ersten Erfahrungen und beschreibe, wie aus dem Raspberry ein vorzüglicher XBMC-Client mit AirPlay-Funktionalität wird.
Was brauchen wir außer dem Raspberry Pi
- SD-Karte (möglichst schnell – mindestens 2GB Class 6, besser Class 10)
- WLAN-USB-Adapter, zB. den EDIMAX EW-7811UN Wireless USB Adapter, sofern kein LAN in der Nähe
- SD-Card-Reader für die Installation
- Netzteil mit Micro USB-Anschluss bzw. Micro USB-Kabel, wenn euer TV einen USB-Anschluss besitzt
- Internet-Verbindung für die Installation
Installation von Raspbmc
Es gibt mehrere Linux-Distributionen, welche sofort in das XBMC booten. Ich habe mich fürRaspbmc entschieden. Die Installation unter Windows ist schnell gemacht und wird hier näher beschrieben.
Ist die Installation unter Windows abgeschlossen, könnt ihr die SD-Karte in den Raspberry einsetzen. Schließt die weiteren Kabel an und startet den Pi.
Ganz wichtig dabei: WLAN-Adapter erst einmal beiseite legen und ein normales LAN-Kabel anschließen. Damit der Raspberry automatisch eine IP-Adresse zugeteilt bekommt, muss in eurem Netzwerk zwingend ein DHCP-Server laufen (in der Regel übernimmt das der Router). Diese wird für die weitere Installation benötigt um eine Internetverbindung aufzubauen und die eigentliche Distribution herunterzuladen und zu installieren.
Das Herunterladen und Installieren dauert zwischen 10 und 15 Minuten. Ist der Vorgang abgeschlossen, startet der Raspberry neu und bootet auch gleich in das XBMC.
XBMC einrichten
Nun könnt ihr das XBMC nach euren Vorlieben einrichten. Wer den Raspberry in sein XBMC-Netzwerk mit zentraler Datenbank und zentral gespeicherten Covern, Fanarts usw. einbinden möchte, der muss die bekannte
advancedsettings.xml mit einem FTP-Client (zB. Filezilla) in das Userdata-Verzeichnis kopieren, welches ihr unter/home/pi/.xbmc/userdata
findet. Der Benutzername für den FTP- oder SSH-Zugriff ist
pi und das Passwort raspberry.
Für den Zugriff benötigt ihr natürlich noch die IP-Adresse des Rapsberry. Diese sollte euch beim Start des XBMC unten rechts angezeigt werden, kann aber auch im XBMC über “System” -> “Systeminfo” -> “Netzwerk” nachgesehen werden:
Über eine weitere interessante Sache habe ich neulich bereits berichtet: das XBMC lässt sich als UPnP-Client konfigurieren und kann AirPlay-Inhalt empfangen. Wie das funktioniert und eingerichtet wird, könnt ihr in diesem Artikel nachlesen. Klasse Sache, unbedingt ausprobieren.
Wie steuer’ ich XBMC?
Raspbmc hat eine Vielzahl von Treibern an Bord, mit denen die gängigsten Maus/Tastaturkombinationen funktionieren sollten. Wer das XBMC per Fernbedienung steuern möchte, der findet hier eine Übersicht über die unterstützten Modelle.
Eventuell ist aber auch gar keine zusätzliche Fernbedienung nötig: XBMC kann nämlich CEC-Befehle per HDMI empfangen und senden. Wer einen CEC-fähigen Fernseher (Bezeichnung variiert bei den Herstellen; Samsung nennt es z.B. Anynet+) hat, sollte mal ausprobieren, ob sich Raspbmc nicht auch über die TV-Fernbedienung bedienen lässt. Vermutlich muss CEC aber erst in den Einstellungen eures TVs aktiviert werden. Im XBMC findet ihr die Option in den Einstellungen unter “System” -> “Eingabegeräte” -> “Geräte”. Dort könnt ihr beispielsweise auch einstellen, ob beim Beenden des XBMC ein Abschaltsignal an den Fernseher gesendet werden soll.
WLAN einrichten
Wenn nun soweit alles läuft, können wir uns dem WLAN zuwenden. Entfernt das LAN-Kabel und steckt den WLAN-Adapter in einen der USB-Anschlüsse. Der Raspberry wird das mit einem Neustart quittieren. Ist das XBMC neu gestartet, ruft ihr den Menüpunkt “Programme” auf. Dort findet ihr zwei Programme
Ruft zunächst den “Network-Manager” auf und wählt “Add” bei den “Wifi Connections” um eine neue Verbindung hinzuzufügen
Ihr seht nun die erkannten WLAN-Netzwerke. Wählt euer Netzwerk mit Enter aus und gebt den Netzwerkschlüssel ein. Den “Network-Manager” könnt ihr nun schließen. Öffnet nun die “Raspbmc-Settings”.
Stellt im Register “Network Configuration” den “Network Mode” auf “Wireless (WIFI) Network”. Alle anderen Einstellungen lasst ihr unverändert. Startet den Pi nun neu. Anschließend sollte die WLAN-Verbindung vorhanden sein.
Overclocking
Der Prozessor des Raspberry läuft standardmäßig mit 700 MHz. Raspbmc erhöht diesen auf 800 MHz. Wer den Raspberry Pi noch weiter über den Spezifikationen betreiben will, kann das recht einfach tun. Öffnet die “Raspbmc-Settings”. Dort könnt ihr das “System Perfomance Profile” mit voreingestellten Werten verändern. Diese sind getestet und sollten problemlos funktionieren.

Die ganz Unerschrockenen können den CPU-, GPU-, Ram-Takt, etc. auch manuell übertakten. Eigentlich selbstverständlich der Hinweis: wer dem Pi hier zu viel zumutet kann ihn im schlimmsten Fall zerstören und die Garantie ist natürlich auch futsch.
Und wie läuft es?
Klasse. Die Geschwindigkeit im Menü beim Navigieren und Aufbau der Cover ist etwas langsamer als beispielsweise auf dem Apple TV 2, aber deutlich schneller als auf dem MK802. Alle von mir getesteten Medien, wie DivX, MPEG2 und DVB-S2-Aufnahmen liefen ruckelfrei. Per WLAN kommt man aber bei DVB-S2-Aufnahme (m2ts) sehr schnell an die Grenzen, was aber natürlich nicht am Raspberry liegt.
Das gilt es noch zu beachten
Aktuell ist es mit Raspbmc nicht möglich dem Raspberry eine feste IP-Adresse für WLAN zuzuweisen. Der Fehler ist bekannt und wird vermutlich demnächst beseitigt. Es wird also die durch den DHCP-Server zugewiesene IP-Adresse verwendet, auch wenn ihr in den Raspbmc-Settings eine fest IP-Adresse eingegeben habt.
Darüber hinaus hat sich wohl in den aktuellen XBMC-Nightly-Builds für den Pi ab dem 14.12.2012 ein Fehler eingeschlichen: SD-Material wird nicht synchron abgespielt. Während der Ton normal klingt, läuft das Bild in Zeitlupe ab. Auch dieser Fehler ist bekannt und sollte bald der Vergangenheit angehören. Abhilfe ist einfach: über die Raspbmc-Settings eine ältere Nightly-Build-Version vor dem 14.12.2012 installieren und schon läuft alles bestens.
Und noch eins: der Raspberry Pi ist auf möglichst geringe Herstellungs- und Lizenzkosten ausgelegt. Daher hat der Hersteller weder MPEG2- noch VC1-Codecs lizenziert. Die Lizenzen müssen kostenpflichtig über den Webshop unter Angabe der Seriennummer des Raspberry Pi für etwa 4,50 € gekauft werden. Der entsprechende Lizenzschlüssel wird per Mail zugeschickt. Ich hatte meinen nach etwa einem Tag.
Fazit: Ich bin ziemlich begeistert von dem kleinen Ding. Für nicht einmal 50 € gibt es einen (fast) gleichwertigen Ersatz für das Apple TV.
Update 30.12.2012
Ein kurzes Update: Der Windows-Installer hat mittlerweile eine Option bekommen, mit der das Netzwerk (LAN oder WLAN) bereits unter Windows konfiguriert werden kann. Der Network-Manager wird unter Raspbmc nicht mehr benötigt, da die Konfiguration mittels des Rasbmc-Settings nun wunderbar funktioniert (auch statische IP-Adresse für WLAN).
Seit der letzten Nightly-Build vom 28.12.2012 werden auch Divx-Videos wieder synchron abgespielt; der von mir oben geschilderte Fehler trat ausschließlich bei Divx-codierten Videos auf (Stichwort: Packed Bitstream).
Quelle: http://www.olivergast.de/2012/12/23/raspberry-pi-mit-xbmc-und-airplay/